Mac OS を初期状態から自分仕様にする
追記
brew cask install がbrew install --caskになったことにより,コードを書き直しました.
きっかけ
突然ですが,Mac の環境ってぶっ壊しがちですよね?
Mac の環境をぶっ壊してクリーンインストールすると,Mac の設定を初めからいちいち設定しないといけないのは面倒くさいですよね? 私も毎回ググったりほかのMac の設定を参考にしたりと煩わしいことが多いです. そんな煩わしさから解放されるためにこの記事を見るだけでMac を自分仕様にできることを目指して書いていきます.Macの環境ぶっ壊しマンなので定期的にMacの環境をぶっ壊す
— コダchan (@k0dacha) 2019年12月8日
注意
この記事は私が私のために書く記事ですので他の人には参考にならない点も多々あるとは思います.また,ところどころ説明を飛ばしてしまうかもしれません.ご了承ください.
前提として
初めに前提としてMac の初期設定はおこなっているものとします.つまり,ユーザー名やらWi-Fiやらの設定を終わらせてデスクトップが表示されていることを前提とします.
また,今回はmacOS Catalina Ver.10.15.1 のラップトップで設定を行っていきます.

設定はっじめるよー
ここからが設定の開始です.これから大まかに分けて3つの設定を行って行きます.1つ目はシステム環境設定系,2つ目はインストール系,3つ目はそれぞれのアプリの設定などです.
システム環境設定系
自分で設定を変更した部分だけを記載します.つまり,書かれていないところはそのまま初期設定ということを意味しています.

デスクトップとスクリーンセーバー
- ピクチャを変更で5分ごとにする
- ランダムな順序にチェックを入れる
- スクリーンセーバをクラシックにする
- スクリーンセーバのソースを風景にする
- スライドの順序をシャッフルにする
Dock
- 拡大にチェックを入れて以下くらいに調整する

このくらいにする - 起動中のアプリのチェックを外す
- Dockを自動的に表示/非表示にチェックを入れる
- 最近使ったアプリのチェックを外す
Mission Control
- ホットコーナーの右下にMission Control を割り当てる
- ホットコーナーの左下にディスプレイをスリープを割り当てる
Siri
- 無効にする
言語と地域
- 時刻の書式を24時間表示にする
インターネットアカウント
- Google のアカウントを設定する
セキュリティとプライバシー
- パスワード要求を5秒後にする
- ファイアウォールをオンにする
サウンド
- メニューバーに音量を表示にチェックする
- 消音にする
キーボード
- キーのリピートを速いにする
- リピート入力認識までの時間を短いから一個長くする

謎のこだわり - 修飾キーでCaps Lock をCommand に変える
- 入力ソースで句読点の種類を「.」と「,」にする
- 入力ソースで"¥"をバックスラッシュにする
- 入力ソースで数字を全角入力からチェックを外す
トラックパッド
- 調べる&データ検出のチェックを外す
- 副ボタンのクリックを右下隅に変更する
- タップでクリックにチェックを入れる
- 軌跡の速さを速いにする
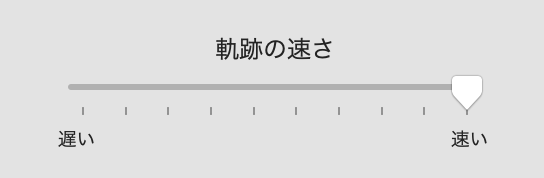
画面の解像度が高いときは速いにすると良い - アプリケーションExpose にチェックを入れる
- デスクトップを表示のチェックを外す
ディスプレイ
- スペースを拡大する
省エネルギー
- バッテリー状態のスリープ時間を15分程度にする
- 電源アダプタをつけたときのスリープ時間を長くする
- 可能な場合はハードディスクをスリープさせるのチェックを外す
日時と時刻
- 時計で日付を表示にチェックを入れる
インストール系
ここからは自分がいつも入れてるアプリをインストールの方法とともに紹介します.
brew
まずはHomebrew (以下brew) をインストールします.brew とはMac のパッケージマネージャーで,パッケージをインストールしたりアンインストールしたり出来るシステムのことです.くわしくはこちらを参照してください.それでは,brewのインストール手順について
- ターミナルを開く
- brew をインストールする前にXcodeをインストールします
xcode-select --install
- 次のコマンドを打ち込んで実行する
/usr/bin/ruby -e "$(curl -fsSL https://raw.githubusercontent.com/Homebrew/install/master/install)"
これでbrew のインストールは完了です. ここからはbrew install hogeやbrew install --cask hogeをパッケージをインストールしていきます.
R と RStudio
とりあえず,brew で一番最初にインストールするものといえばRとRStudioですね(偏見).これが入ってないとMac はただの下敷きですね(過激).ということでR とRStudio をインストールしていきます.
- ターミナルを開いて次のコマンドを実行してRをインストールする.
brew install r
- RStudioをインストールするために次のコマンドを実行する.
brew install --cask rstudio
なにもミスがなければLaunchoadにRstudioが追加されており,Rstudioを実行することができます.
python
R を入れたついでにpython も入れておきましょう.
brew install python3
Google Chrome
brew でGoogle Chrome をインストールするには次のコマンドを実行します.
brew install --cask google-chromeこれでSafari ともお別れすることができますね!
Evernote
言わずとしれたメモ帳的なアプリですね.
brew install --cask evernote
slack
こちらも言わずとしれてチャットツールですね.
brew install --cask slack
skim
pdfのビューワーアプリです.Adobe Acrobat よりも軽量で使い勝手もよいです.
brew install --cask skim
shiftit
Mac のウィンドウを分割したりするときに便利なアプリです.
brew install --cask shiftit
iterm2
Mac のターミナルアプリです.デフォルトのターミナルよりも細かい設定ができます.
brew install --cask iterm22020年4月14日 コードのミスを修正しました
visual-studio-code
テキストエディターですね.
brew install --cask visual-studio-code2020年1月6日 コードのミスを修正しました
sublime-text
こちらもテキストエディターですね.
brew install --cask sublime-text
vlc
こちらは有名なメディアプレイヤですね
brew install --cask vlc
これでインストール関係は終わりです.次はインストールしたものを設定していきます.
アプリの設定
先程インストールしたものを自分仕様に変更していきます.アプリを立ち上げたり,立ち上げてログインするだけのものは省きます.
Google Chrome
Google Chrome を初めて立ち上げたときにGoogle Chromeを既定のブラウザにするかどうか聞かれます.その際に,既定のブラウザに設定するにチェックを入れます.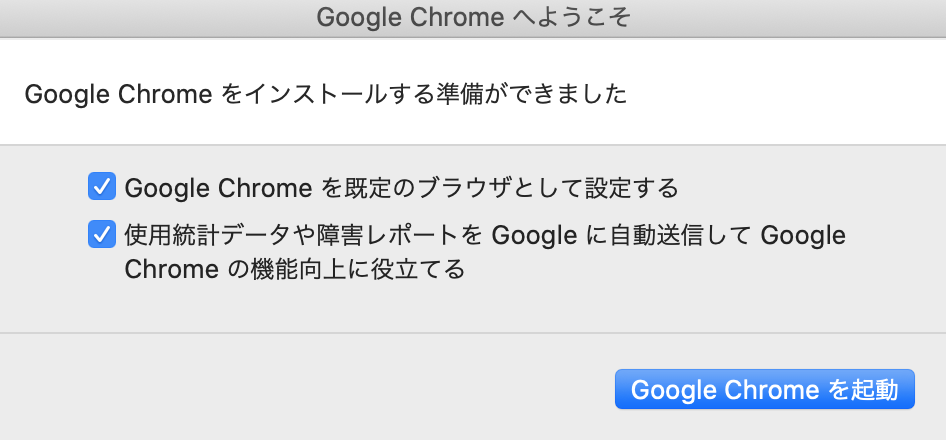
shiftit
立ち上げるとアクセシビリティサービスの許可が必要だという旨のメッセージが出てくるので指示にしたがってチェックを入れます.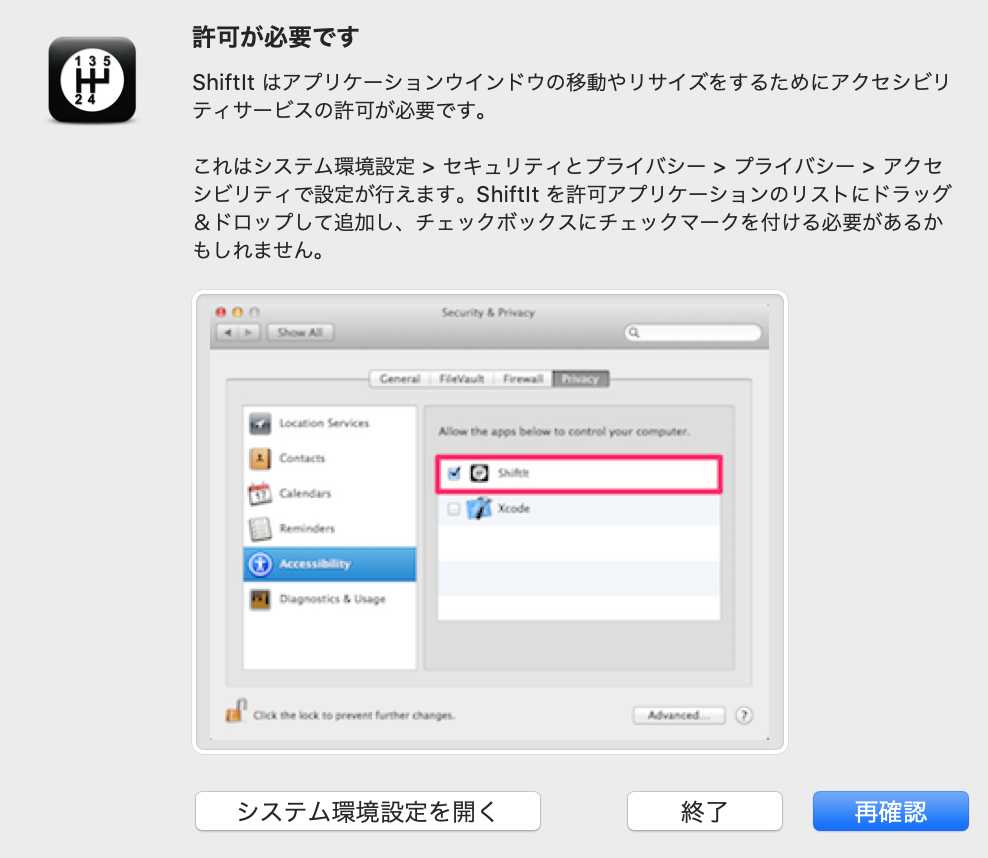
立ち上がったら環境設定を開きショートカットキーの割り当てを変更します. 変更後は図のようになります.
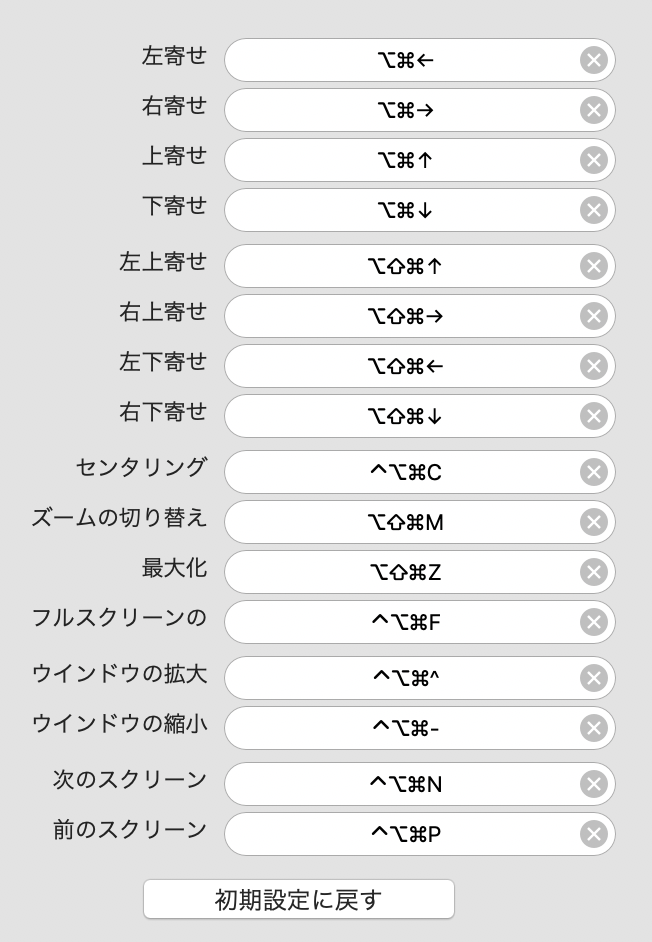
iterm2
文字の色やら背景の色,ハイライトの色などなど細かくすべてを設定できますが,また別の機会に書きたいと思います.
Dockの設定
いらないものは消して必要なものはDock に追加します.ここはいつもお気持ちでやります.
まとめ
まだまだ設定することありそうな気がするが,とりあえずここまでやれば自分のいつもの環境にすることができます.(学校とかだとproxyの設定などがありより一層めんどくさいけど,今回は無くて楽) 誰かの参考になれば幸いです.(とりあえず,未来の自分の参考にはなる)